už máme podrobně vypsáno v předchozích návodech:
http://lucie81-digiscrap.blogspot.cz/p/qp-ve-photoshopu.html
a já tedy rovnou otvírám na ukázku šablonu,
kde budeme přebarvovat.
U některých, kde je přebarvení již dané, je připravený
efekt vrstvy. Barevnost můžete v tom případě změnit úplně
nejjednodužším způsobem. Efekt vrstvy je "skrytý" pod malou
rozbalovací šipkou na konci vrstvy (většina vrstev je bez
přidaného efektu nebo je daný efekt již neměnný, ale tam, kde
je na konci řádku s vrstvou šipka, tak po kliknutí na ni, se vám
rozbalí nabídka.
Vidíte, že daná vrstva je překryta barvou.
Když si kliknete na očičko u daného efektu - ne u vrstvy, ale pod
ní, v té rozbalené nabídce - překrytí zmizí a vrstva má původní
barvu (obvykle stejnou jako všechny ostatní)
Předpokládám ale, že spíš budete chtít barvu změnit, než zrušit....
Kliknutím zpět do prázdného místa, kde bylo "očičko"efekt opět
zviditelníme.
Úplně dole v panelu s vrstvami je stejný znak jako za vrstvou,
znak efektů vrstvy (fx). Na ten klikneme, ukáže se nabídka s více
možnostmi. Pro přebarvení klikneme na překrytí barvou.
Objeví se nové okénko "STYL VRSTVY" / PŘEKRYTÍ BARVOU, kde
kliknete do vybrané barvy (malý barevný obdelníček) a objeví
se další okno, kde si barvu vyberete) - doporučuji si okna odsunout,
aby vám nezakrývala fotku ani text.
V novém okně "Vyberte barvu překrytí" můžete kliknutím do svislého
"duhového" pruhu vybrat jakoukoli barvu a na hlavní paletě pak
její požadovaný odstín. Kam kliknete, hned vidíte výsledek - barva
písma se hned mění.
Barvu můžete vybrat jakoukoli, ale v kombinaci s fotografiemi mi
jako nejpraktičtější a nejhezčí přijde použití barvy, která již je
obsažena na fotografii, třeba nějaký kontrastní detail.
V náhledu je to barva jahůdek na čelence, ale dejme tomu, že
budeme chtít jinou - třeba tu zelenou, která je na čelence také.
Když máte otevření okno "Vyberte barvu překrytí" a šipkou
najedete na fotografii, tak se kurzor změní na "kapátko", které
přesně vezme tu barvu, na kterou na fotce kliknete. Klikla jsem tedy
na zelený kousek čelenky:
Nezapomeneme výběr barvy potvrdit ještě v druhém okně:
Pokud tedy budeme přebarvovat, přebarvíme určitě všechny vrstvy
s efektem (záleží na vás a na vaší fantazii, jestli vše bude v jedné
barvě nebo se vám to povede sladit do různých barev - fantazii
se meze nekladou :))
Jen doporučení - pokud kapátkem vybíráte barvu a chcete mít
na všech stejnou, další nabrání barvy (pro další vrstvu) nenahánějte
odstín po fotce (přeci jen je tam hodně velká škála barev, stínů,
světel), ale tím "kapátkem" , které máte při výběru barvy místo
kurzoru myši, si klikněte na již přebarvený text :))
Přebarvit samozřejmě můžete cokoli - nejen to, co je k přebarvení
připravené, ale dejme tomu, že budete chtít přebarvit podkladový
pruh. Pochopitelně tento postup funguje na jakékoli šabloně,
vyzkoušejte :) Dají se barvit texty, rámečky či barevné plochy,
které obsahují některé koláže.
Ale zpět k této šabloně :)
Klikneme si na vrstvu "PRUH" - podklad textu a opět stejným postupem
jako je uvedeno u textu klikneme na symbol "přidat styl vrstvy"
Zvolíme z nabídky, která se rozbalí po kliknutí, možnost
"PŘEKRYTÍ BARVOU", objeví se nové okno, kde klikneme opět
na obdélníček s barvou, zvolíme barvu (volím v ukázce čistě
bílou) a vše opět potvrdíme. Postup úplně stejný jako již
byl popsaný.
A teď ještě přidám detail, který asi většina z vás stejně už ví...
Ale u vrstev se také dá snížit krytí. Například, když se vám bude zdát.
že vrstva (pruh nebo písmo) působí příliš tvrdě, můžeme ji jednoduše
nechat více splynout s fotkou tím, že snížíte krytí vrstvy.
Aktivní / označenou vrstvou tedy je pruh pod textem.
Nahoře vpravo je kolonka KRYTÍ , kde obvykle je uvedena hodnota
100% (ne u všech vrstev, v některých šablonách, kde se to hodí, tak
je už ode mě nastaveno nižší) a za ní je šipka, kterou rozkliknete
a objeví se vám posuvníček, který tahnete a tím vám ubývají
uvedená procenta a zároveň se snižuje viditelnost vrstvy - prosvítá
to, co je pod ní.
Tak třeba nastavíme krytí na 30% - ne, není to šťasné rozhodnutí,
protože právě nám s podkladem začal splývat i další text :) , což
byste mohli vyřešit dalším přebarvením nebo zkrátka neubírat krytí
tolik, ale to vše záleží na konkrétní fotce, ke každé se hodí něco jiného.
hodně se dá přizpůsobit a s trochou cviku to opravdu není nic
složitého a zvládne to každý. No, jak jsem psala - fantazii
se meze nekladou :)
Ukázka je použita z této sady (lze zakoupit i jednotlivě - veškeré
info a více náhledů najdete po rozkliknutí odkazu):
...pro soukromé využití je cena samozřejmě nižší.
Snad je tedy návod dostatečně přehledný a snadno pochochopitelný
a tedy i použitelný - kdyby cokoli, ozvěte se mi :)
Lucie.smejk81@seznam.cz
Veškeré šablony najdete zde:
http://www.mimibazar.cz/bazar.php?user=77561
(po levé straně v nabídce je kolonka šablony newborn atd...)
a všechny aktuality, novinky a nejčersvější info jako vždy na FB:
https://www.facebook.com/Lucie81
Ať se Vám tedy dobře tvoří :)
------------------------------------------------------
Poděkování za krásné miminkovské fotky,
které jsem mohla použít patří ALLUCCA PHOTO
http://photo.alucca.cz/rubriky/uvod
https://www.facebook.com/aluccaphoto/timeline
------------------------------------------------------
Poděkování za krásné miminkovské fotky,
které jsem mohla použít patří ALLUCCA PHOTO
http://photo.alucca.cz/rubriky/uvod
https://www.facebook.com/aluccaphoto/timeline




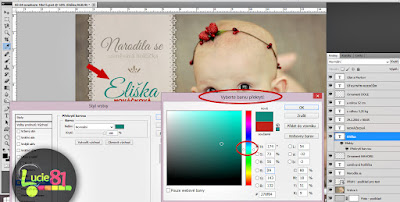


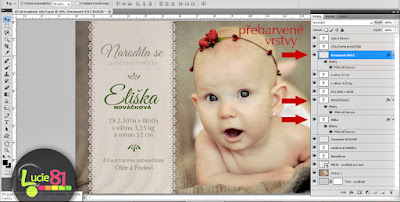

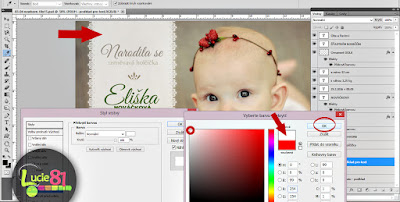
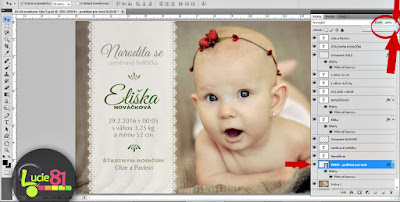
Žádné komentáře:
Okomentovat