Některé šablony jsou složeny z více vrstev, nejčastěji proto,
že obsahují textové vrstvy nebo více okének pro vkládání
fotografií a šablona se tedy může zdát složitá,
ale uvidíte sami, že není.
Návod se budu snažit vypsat tak, aby opravdu každý,
kdo s Photoshopem má jen základní zkušenosti,
zvládl pracovat a dokázal si je doplnit dle svých představ :)
....přeci jen alespoň trošku tušit jak to funguje byste měli,
ale opravdu stačí základ a s tímto obrázkovým návodem
"krok za krokem" byste to měli zvládnout - a kdyby
náhodou ne a někde jste se zasekli, určitě mě kontaktujte,
zatím vždy se nám to podařilo vyřešit :)
E-mail: Lucie.smejk81@seznam.cz
Ještě předtím, než si otevřete samotnou šablonu, si otevřete
přiložený soubor v PDF, kde si zkontrolujte, zda v PC máte
písma (fonty), která jsou použita na šablonách - pokud ne,
přeci jen by se vám po přepsání změnilo na nějaké, které v PC
máte a dost pravděpodobně by to celé vypadalo úplně jinak.
Když zjistíte, že uvedené fonty nemáte,
je tam uveden link, kde jsou ke stažení.
(pochopitelně FREE a volně k použití)
A teď už k samotné šabloně.
Šablonu otevřete a uvidíte třeba tohle:
(panel s vrstvami jsem schválně dala po celé levé straně, je
to jen pro přehlednost - pro práci si jej nechte tam,
kde obvykle je)
Důležité je, abyste měly přepnuto na panel VRSTVY
(v angličtině je to LAYERS)
...kliknutím na obrázek se zvětší.
...kliknutím na obrázek se zvětší.
Každé okénko má samostatnou vrstvu s maskou.
Jednotlivé vrstvy a okénka jsou vždy stejně označeny
(okénko Foto 1 je samozřejmě pojmenováno stejně
jako vrstva, která k němu patří).
Dejme tomu, že jako první si chci doplnit foto do "Foto 1".
Klikněte na vrstvu v panelu vrstev - vybraná vrstva se vždy
označí (obarví jinak, než ostatní). Na vrstvu tedy klikněte.
To je důležité, protože je potřeba si uvědomit, že vždy
pracujete s tou vrstvou, kterou máte aktivní
(....obarvenou v panelu vrstev).
Klikneme na SOUBOR ------- OTEVŘÍT a vybereme si fotku
z PC, kterou budeme do okénka vkládat. Fotka se nám otevře
v novém okně a přetahneme si ji do otevřené šablony.
Pro přetažení fotky je potřeba mít aktivní vlevo nástroj "přesun"
a fotku pak tažením přemístíte do otevřené šablony - kdyby
náhodou jste byli úplnými začátečníky, tak podrobně vysvětlen
přesun fotky je zde:
http://lucie81-digiscrap.blogspot.cz/p/qp-ve-photoshopu.html

Fotka určitě nebude pasovat do okénka, bude potřeba ji zmenšit
(zvětšovat se nedoporučuje kvůli možnému rozostření, ale ukázková
fotografie je poměrně malá - 2978 x 1980 a i tak ji budeme zmenšovat,
takže zvětšování obvykle opravdu není potřeba)
Fotka tedy zabírá prostor ve všech okýnkách, zařadila se NAD aktivní
vrstvu s maskou (Foto 1) a je potřeba ji upravit, aby velikost
pasovala. Opět pro úplné začátečníky - jak hýbat s rozměry je podrobněji
uvedeno v návodu pro kalendáře - odkaz nahoře).
Jednoduše tedy SOUBOR ------------- TRANSFORMOVAT -----------
------------ZMĚNIT VELIKOST a fotku si zmenšíme tak, jak je potřeba.
Jediné, co musíte dodtžet tak je to, aby nikdy nebyla menší, než
prostor, který má vyplnit - že přesahuje vůbec nevadí.
Aby se fotka nedeformovala, měňte velikost vždy tažením v rozích a
nahoře je potřeba mít zatrženo "zachovat poměr stran" a až budete
mít fotku ideálně naštelovanou, změnu velikosti potvrďte
vpravo nahoře kliknutím na "fajfku".
Teď použijeme připravenou rychlou masku, díky které se fotka ořízne
tak, aby nezasahovala do ostatních okýnek - ořízne se na velikost
rámečku. Zmačkmeme tedy na klávesnici ALT + G nebo Ctrl + ALT + G
(záleží na verzi PS, kterou máte - pro novější funguje ALT + G)
a pokud jste vše udělali správně, zmizely přesahy fotky, které lezly
do okolních rámečků a u vrstvy se vám vytvořila šipka.
A pokračujeme na další okénko, další fotku.
Třeba "Foto 2" - opět v panelu vrstev po pravé straně klikneme na
vrstvu s názvem "Foto 2" a úplně stejným postupem jako u první fotky
doplníme všechny ostatní.
Jen pro kontrolu, abyste si mohli ověřit která vrstva je která a jestli
ta "aktivní" v panelu vrstev je skutečně ta, se kterou se chystáte
pracovat, zavřete si kliknutím na něj to "očičko" úplně vlevo na na
panelu a vrstva, u které jste jej zavřeli, ta zmizí - nebude vidět.
Zase si jej otevřete zpět, ať vrstvu vidíte :)
Máme vyplněno, všechny fotky
na svém místě, okénka zaplněna:
Poslední, co nám zbývá je úprava textu.
Šablona obsahuje textové vrstvy, které jsou přepisovací, můžete
u nich měnit velikost, pomocí šipek na klávesnici si je posunout
kamkoli jinam či vycentrovat nebo měnit jejich barvu - fantazii
se meze nekladou....
Levým myšítkem dvojklik na ikonu textu v panelu vrstev (čtvercová
ikona s velkým písmenem T) , text se přebarví / aktivuje - zkrátka
můžete si jej nyní jakkoli přepsat.
HOTOVO !!! V ukázce je text přepsaný a šipou na klávesnici
vycentrovaný doprostřed:
Přepisovatelná je i vrstva "Už jsem tady", konkrátně u této šablony je
v samostatné vrstvě ještě bílé srdíčko, které tedy dle potřeby také
můžete přesunout nebo schovat / "zneviditelnit"
Zbývá už jen hotovou šablonu uložit.
SOUBOR ------ ULOŽIT JAKO a vyberete si formát - pokud si jej uložíte
i v této "pracovní" verzi .PSD, abyste si třeba po čase mohli ještě něco
změnit, nezapomeňte si soubor přejmenovat - jinak se vám přepíše
ten původní, což třeba pokud jste si něco vymazali, tak by nebylo
úplně ideální... A samozřejmě si uložte .JPG, který můžete tisknout.
Snad je tedy návod dostatečně přehledný a snadno pochochopitelný
a tedy i použitelný - kdyby cokoli, ozvěte se mi :)
Veškeré šablony najdete zde:
http://www.mimibazar.cz/bazar.php?user=77561
(po levé straně v nabídce je kolonka šablony newborn atd...)
a všechny aktuality, novinky a nejčersvější info jako vždy na FB:
https://www.facebook.com/Lucie81
Ať se Vám tedy dobře tvoří :)
------------------------------------------------------
Poděkování za krásné miminkovské fotky,
které jsem mohla použít patří ALLUCCA PHOTO
http://photo.alucca.cz/rubriky/uvod
https://www.facebook.com/aluccaphoto/timeline


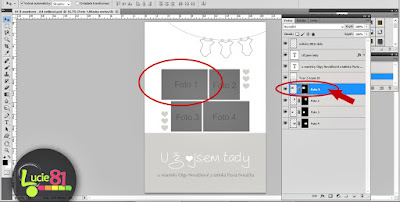



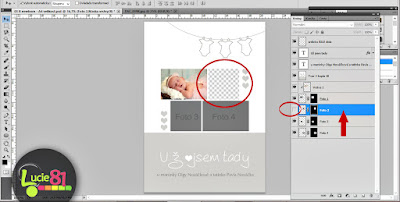


Žádné komentáře:
Okomentovat