jak vložit fotku a zkrátka základ pro práci s šablonou:
tento návod:
http://lucie81-digiscrap.blogspot.cz/p/blog-page_20.html
přichází na řadu další, kde podrobněji vysvětlím co se
dá a nedá vymyslet s textovou vrstvou. Vzhledem k tomu,
že jsou v nabídce šabony, které jsou vyloženě textové,
ukáži to na nich.
To celé možná vypadá zdlouhavě, protože jsem se snažila to popsat co
nejpodrobněji, s troškou cviku to celé máte hotové během pár minut.
Ještě předtím, než si otevřete samotnou šablonu, si otevřete
přiložený soubor v PDF, kde si zkontrolujte, zda v PC máte
písma (fonty), která jsou použita na šablonách - pokud ne,
přeci jen by se vám po přepsání změnilo na nějaké, které v PC
máte a dost pravděpodobně by to celé vypadalo úplně jinak.
Když zjistíte, že uvedené fonty nemáte,
je tam uveden link, kde jsou ke stažení.
(pochopitelně FREE a volně k použití)
Tak jako vždy - začínáme otevřením šablony, kterou budeme
chtít zpracovat.
(panel s vrstvami jsem schválně dala po celé levé straně, je
to jen pro přehlednost - pro práci si jej nechte tam,
kde obvykle je)
Důležité je, abyste měly přepnuto na panel VRSTVY
(v angličtině je to LAYERS)
...kliknutím na obrázek se zvětší.
...kliknutím na obrázek se zvětší.

Začneme tím, že doplníme fotku.
V případě, že fotka má být po celé ploše - nejedná se tedy
o žádný rámeček, tak není potřeba používat masku.
Jednoduše klikneme vlevo nahoře na SOUBOR ------- OTEVŘÍT
a vybereme si fotku z PC, kterou budeme do okénka vkládat.
Ideálně již upravenou fotku, ať se vám pak úpravy zbytečně
nemíchají s šablonou.
Fotka se nám otevře v novém okně a přetahneme si ji
do otevřené šablony.
Pro přetažení fotky je potřeba mít aktivní vlevo nástroj "přesun"
a fotku pak tažením přemístíte do otevřené šablony - kdyby
náhodou jste byli úplnými začátečníky, tak podrobně vysvětlen
přesun fotky je zde:
http://lucie81-digiscrap.blogspot.cz/p/qp-ve-photoshopu.html
Fotka by měla pokrýt celou plochu - nedoporučuje se ji zvětšovat,
natahovat atd, což by z profi přístrojů neměl být problém, ale
pokud byste již z fotky měli třeba udělaný menší výřez, tak by
pravděpodobně nevyplnila celou plochu, což nevadí - právě proto
je u každé této textové šablony varianta, kde je samostatný
text, což vysvětlím níže. Zatím tedy počítejme s tím, že
fotku vložíme do šablony :)
Vkládáme vždy nad základní (nejspodnější) vrstvu - je značena
jako "Foto". Stačí na ni kliknout a tím se vám fotka vloží tam,
kam má.
Konkrétně tato šablona obsahuje "skryté vrstvy" . Jsou to ty,
kde by mohla být složitější manipulace s textem při jeho
přepisu a není tam spousta možností jako např. u jména
a jiných údajů, ale stačí vyměnit kluk / holka / miminko.
Vrstvu, kterou nebudete chtít schováte / zneviditelníte
a to jednoduše zavřením toho očička vlevo v dané vrstvě.
Text zmizel a pod ním jsou další dvě varianty.
Tu, kterou chcete použít jednoduše "zviditelníte" otevřením
toho očička - klik na něj:
Dejme tomu, že mimčo se nejmenuje Eliška, ale je to třeba
Terezka, klikneme si na textovou / přepisovatelnou vrstvu,
která v panelu vrstev má název Eliška (každý má název
vždy stejný jako to, co je v ní napsané) a dvojklikem levým
myšítkem ji aktivujeme (text se zabarví a můžeme jakkoli
přepisovat). Dvojklik je potřeba udělat na té čtvercové ikoně
s velkým "T", tím se aktivuje nástroj pro práci s textem.
A přepíšeme třeba na Terezku - schválně volím
dlouhé jméno, abyste věděli co s tím dál, pokud
to tam najednou zkrátka nebude pasovat.
Z přepisu nám pravděpodobně zůstal aktivní nástroj "text".
Klikneme na nástroj "přesun" (šipka vlevo nahoře) a s textem teď
můžeme šoupat kam chceme. Doporučuji posunovat pouze
šipkami na klávesnici a to jen do stran - pokud text začnete
posunovat nahoru / dolu, rozhodíte si mezery mezi řádky
a budete pak rovnat i ostatní vrstvy, aby to sedlo - ideálně tedy
jen šipky doprava a doleva. Já nyní posunuji nápis doleva.
Je uprostřed a viditelně tam najednou překážejí kytičky
po stranách jména.
(přiblíženo - nástroj "LUPA")
Kytičky si odsuneme dle textu, kam bude potřeba nebo je
můžeme odmazat či skrýt - pokud jste si obrázek zvětšili
lupou, nezapomeneme si opět přepnout na nástroj "posun".
A úplně stejným stylem přepíšeme i další vrstvy.
Vždy kliknete a přepisujete a podle délky textu můžete
přizpůsobit posunem či vymazáním doplňkové tvary.
Máme hotovo a můžeme uložit.
SOUBOR ------ ULOŽIT JAKO a vyberete si formát - pokud si jej uložíte
i v této "pracovní" verzi .PSD, abyste si třeba po čase mohli ještě něco
změnit, nezapomeňte si soubor přejmenovat - jinak se vám přepíše
ten původní, což třeba pokud jste si něco vymazali, tak by nebylo
úplně ideální... A samozřejmě si uložte .JPG, který můžete tisknout.
A pokračujeme - co s tím, když fotka je malá
nebo chci text umístit někam jinam,
celý jej přesunout???
Každý z textových souborů najdte v sadě vlastně 2x. Jeden je ve
velikosti A4, kam vkládáte fotku podle předchozího postupu. Další verze
je samostatný text na kontrastním podkladu.
Otevřeme si jej a stejným postupem jako je popsaný výše
si upravíme požadovaný text a přizpůsobíme podle potřeby
ostatní prvky.
A nyní máme dvě varianty, jak dostat text takle vcelku na fotku.
Buď si skryjeme podkladovou vrstvu (místo podkladu budou takové
ty čtverečky, zkrátka prázdné, průhledné místo) a uložíme si
zpracovanou textovou vrstvu do formátu PNG. (vybereme při
ukládání z té rozbalovací nabídky formát PNG)
Otevřeme fotku, kam jej budeme chtít umístit, otevřeme ten nově
uložený soubor v PNG a jednoduše jako např. při použití vodoznaku
nebo čehokoli, co vkládáte do fotografie - jednoduše přetáhnete
do jakéhokoli místa na fotce.
Podle potřeby si upravíme velikost. Jen připomínám, upravuje se
nám vždy "aktivní" vrstva (ta, která je označena v panelu vrstev)
a text si umístíte kamkoli potřebujete jednoduchým posunem.
Stejně jako u fotek i tady platí, že text není ideální zvětšovat,
mohly by se přeci jen rozostřit okraje, ale velký je opravdu
dostatečně, jeho zvětšování by tedy nemělo být pro potřeby
běžného tisku nutné.
A ještě tedy k druhé možnosti přesunu textu:
Všechny upravené, přepsané vrstvy si můžete označit
(klik na krajní - třeba na nejspodnější vrstvu a podržíme
si na klávesnici CTRL a klikáním na další vrstvy je označíme
také - aktivní jsou tedy teď všechny, které jsme označili)
....dá se také kliknout na spodní vrstvu, podržet na klávesnici
SHIFT (šipka nahoru) a kliknout na vrchní vrstvu v panelu vrstev
a označí se nám vše co je mezi nimi.
Chce to vyzkoušet - nemusíte se bát, i když byste omylem
si tam cokoli vymazali, posunuli, změnili, neukládejte a
jednoduše si šablonu otevřete znovu :)
Vpravo dole je symbol "SVÁZAT VRSTVY", tím se nám označené,
tedy aktivní vrstvy spojí, takže na to kliknete a u všech spojených/
svázaných vrstev se vám vpravo objeví symbol jakoby řetězu.
Teď s nimi můžete hýbat, posouvat, jsou zkrátka spojené.
Stejně tak při transformaci, změně velikosti, všechny se mění stejně.
S tímto propojeným shlukem tedy pracujete stejně jako kdyby
vrstva byla jedna - není ani potřeba, aby všechny dále byly označené,
při další práci kliknete na jakoukoli a pracujete automaticky se všemi,
které k ní jsou přivázané / připojené.
Vše si tedy přetáhneme opět do vybrané otevřené fotky, upravíme
velikost dle potřeby, dáme do prostoru, kde se nám to bude hodit
a máme hotovo :)
Zbývá už jen hotovou šablonu uložit.
SOUBOR ------ ULOŽIT JAKO a vyberete si formát - pokud si jej uložíte
i v této "pracovní" verzi .PSD, abyste si třeba po čase mohli ještě něco
změnit, nezapomeňte si soubor přejmenovat - jinak se vám přepíše
ten původní, což třeba pokud jste si něco vymazali, tak by nebylo
úplně ideální... A samozřejmě si uložte .JPG, který můžete tisknout.
Snad je tedy návod dostatečně přehledný a snadno pochochopitelný
a tedy i použitelný - kdyby cokoli, ozvěte se mi :)
Lucie.smejk81@seznam.cz
Veškeré šablony najdete zde:
http://www.mimibazar.cz/bazar.php?user=77561
(po levé straně v nabídce je kolonka šablony newborn atd...)
a všechny aktuality, novinky a nejčersvější info jako vždy na FB:
https://www.facebook.com/Lucie81
Návod pochopitelně platí pro jakoukoli práci s textem
ve vícevrstvých, přepisovatelných šablonách, nejvíce
jej využijete u této sady:
ze které je použitá i ukázka (lze koupit i samostatně -
veškeré info a kompletní náhledy zde:
http://www.mimibazar.cz/foto.php?id=88097705&tab=1
a úplně stejný postup využijete i u této,
kterou najdete zde:
http://www.mimibazar.cz/foto.php?id=88200923&tab=1
Ať se Vám tedy dobře tvoří :)
------------------------------------------------------
Poděkování za krásné miminkovské fotky,
které jsem mohla použít patří ALLUCCA PHOTO
http://photo.alucca.cz/rubriky/uvod
https://www.facebook.com/aluccaphoto/timeline

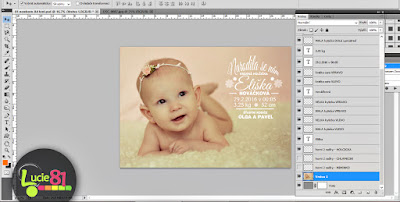
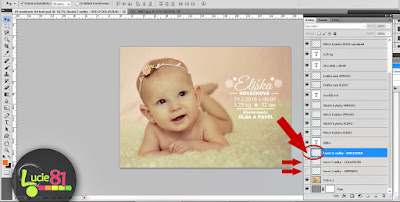
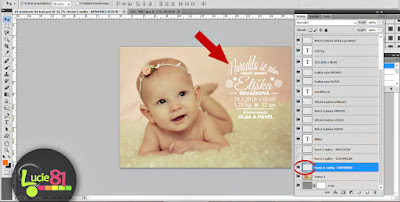
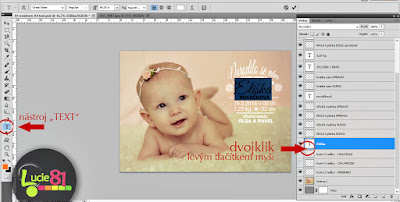





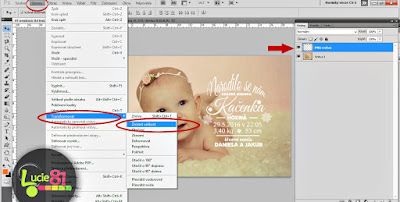





Žádné komentáře:
Okomentovat