Návod pro použití QP / rychlých stránek
v GIMPu
(po rozkliknutí se Vám obrázek zvětší)
Otevřete si hotovou šablonu / QP stránku ,
do které chcete vložit fotografii.
do které chcete vložit fotografii.
Stránka je ve formátu PNG, tedy s průhledným otvorem,
do kterého budete fotografii vkládat.
do kterého budete fotografii vkládat.
vlevo nahoře v pracovním prostoru GIMPu
SOUBOR ► OTEVŘÍT
SOUBOR ► OTEVŘÍT
a otevřete si danou stránku
Nyní máte otevřenou stránku, kde prostor,
který je viditelný jako vyplněný šedobílými
kostičkami je vlastně průhledný
a pod kterým bude umístěna fotografie.
a pod kterým bude umístěna fotografie.
Nyní si otevřete fotografii,
kterou chcete vložit:
Fotografii otevřete podobným postupem jako stránku,
tedy vlevo nahoře SOUBOR a dále
tedy vlevo nahoře SOUBOR a dále
OTEVŘÍT JAKO VRSTVY.
kterou chcete do stránky vložit
Fotka vám nyní překrývá cosi na šabloně,
možná je hodně velká a tedy zakrývá téměř vše - nyní je
možná je hodně velká a tedy zakrývá téměř vše - nyní je
potřeba fotografii upravit do nějakého rozumného
rozměru a hlavně ji "usadit" tam, kde má být :)
Můžete si na chvilku pomoci tím, že změníte její průhlednost
(abyste viděli, kde je pod ní ten prostor, do kterého se má vejít.....)
- vpravo v horní části v panelu nazvaném VRSTVY je KRYTÍ
(abyste viděli, kde je pod ní ten prostor, do kterého se má vejít.....)
- vpravo v horní části v panelu nazvaném VRSTVY je KRYTÍ
- kliknete a posuvníčkem jej snížíte
Nebo zkrátka prostor odhadnete.....
Velikost fotografie se upravuje pomocí škálování
V levé části na panelu nástrojů zatrhnete (klikneme na ni)
ikonu pro změnu velikosti - na obrázku vyznačena.
Ukazatelem myši najedete na roh fotografie
a chytnete ji levým tlačítkem myše a tahem
si zmenšíte rozměr tak, jak potřebujete.
Pak kliknete na ŠKÁLOVAT.
Jediné, na co je potřeba dát pozor je,
aby v okénku, kde vidíte rozměry, byl
zatržený symbol spojeného řetězu
(na obrázku vyznačeno).
Pokud by řetěz byl jako rozpojený,
obrázek by se deformoval.
Tato funkce slouží k zachování
poměru stran.
Pokud fotografii potřebujete posunout, je
potřeba mít vlevo na panelu nástrojů zatržený
symbol PŘESUN, pokud potřebujete fotografii
pootočit, je k tomu určený nástroj ROTACE
(vše vyznačeno v obrázku)
Fotografii NEZVĚTŠUJTE - vždy
zmenšujte nebo nechte její rozměr.
Velkým zvětšením riskujete, že po tisku
bude rozmazaná a nekvalitní.
zmenšujte nebo nechte její rozměr.
Velkým zvětšením riskujete, že po tisku
bude rozmazaná a nekvalitní.
Nezmenšujte fotografii úplně na velikost rámečku -
- nechte ji větší - o kolik, to záleží na vašem vkusu
- nechte ji větší - o kolik, to záleží na vašem vkusu
a konkrétní fotografii, jestli dáte přednost celé fotce
nebo třeba jen výřezu obličeje - nemusíte nijak řešit,
že fotka zasahuje do obrázku a překrývá jej - k tomu dojdeme.
Pokud jste si pomohli tím, že jste si snížili krytí vrstvy
s fotografiía tedy vám pod ní prosvítá list kalendáře,
tak nezapomeňte teď posuvníček krytí vrátit na 100%,
aby vám fotografií nic neprosvítalo.
aby vám fotografií nic neprosvítalo.
A teď fotografii už jen přemístíte POD šablonu:
Na pravé straně v panelu s vrstvami
budete mít klikem označenou vrstvu
s fotografií a kliknutím na zelenou šipku
budete mít klikem označenou vrstvu
s fotografií a kliknutím na zelenou šipku
směřující dolu ji přemístíte pod šablonu.
Nyní by se vám měly schovat přesahující okraje fotky pod
stránku, fotografie by měla být v prostoru průhlednosti
šablony. Můžete ještě vše doupravit, fotografii transformovat,
otáčet úplně stejně, jako již bylo popsáno, když se nacházela
nad šablonou. Jen tedy je důležité mít vždy označenou
vrstvu s fotografii (tím, že na ni vpravo v panelu
s její miniaturou kliknete) a nebát se trohu si s tím pohrát
a vyzkoušet třeba i více fotografií.
Postup je vždy stejný, jen vám budou přibývat další vrstvy
v podobě dalších fotografií.
Stejně tak umístíte fotografii i do dalších výřezů na stránce
(pokud tam jsou).
Postup je vždy stejný, jen vám budou přibývat další vrstvy
v podobě dalších fotografií.
Stejně tak umístíte fotografii i do dalších výřezů na stránce
(pokud tam jsou).
Možná někomu bude vyhovovat více
obrácený postup, že si nejprve prohodíte
pořadí vrstev, tedy otevřete kalendářovou
šablonu, otevřete fotografii a tu si hned
umístíte pod šablonu
(tedy ten posledně popisovaný krok s obrázkem uděláte hned)
a pak teprve budete fotografii upravovat, otáčet atd...
a pak teprve budete fotografii upravovat, otáčet atd...
.... samozřejmě je to možné a možná vám to bude vyhovovat více.....
Když máte stránku doplněnou, jednoduše uložíte:
opět vlevo nahoře
opět vlevo nahoře
SOUBOR ► ULOŽIT JAKO....
a běžným způsobem vyberete kam budete ukládat a uložíte.
Nezapomeňte vybrat z rozbalovací nabídky
formát, který potřebujete (JPG),
nenecháte se zmást tabulkou, která chce
potvrdit - potvrdíte EXPORTOVAT
.... a máte hotovo :)

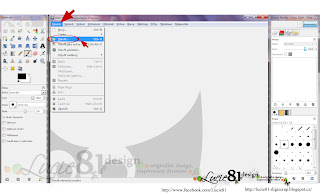
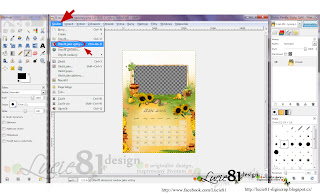
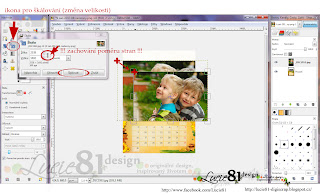
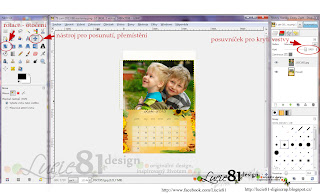
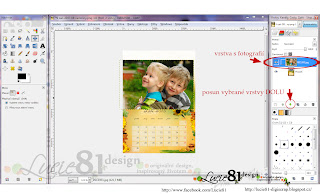
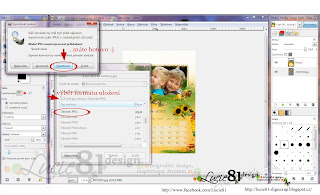

Žádné komentáře:
Okomentovat